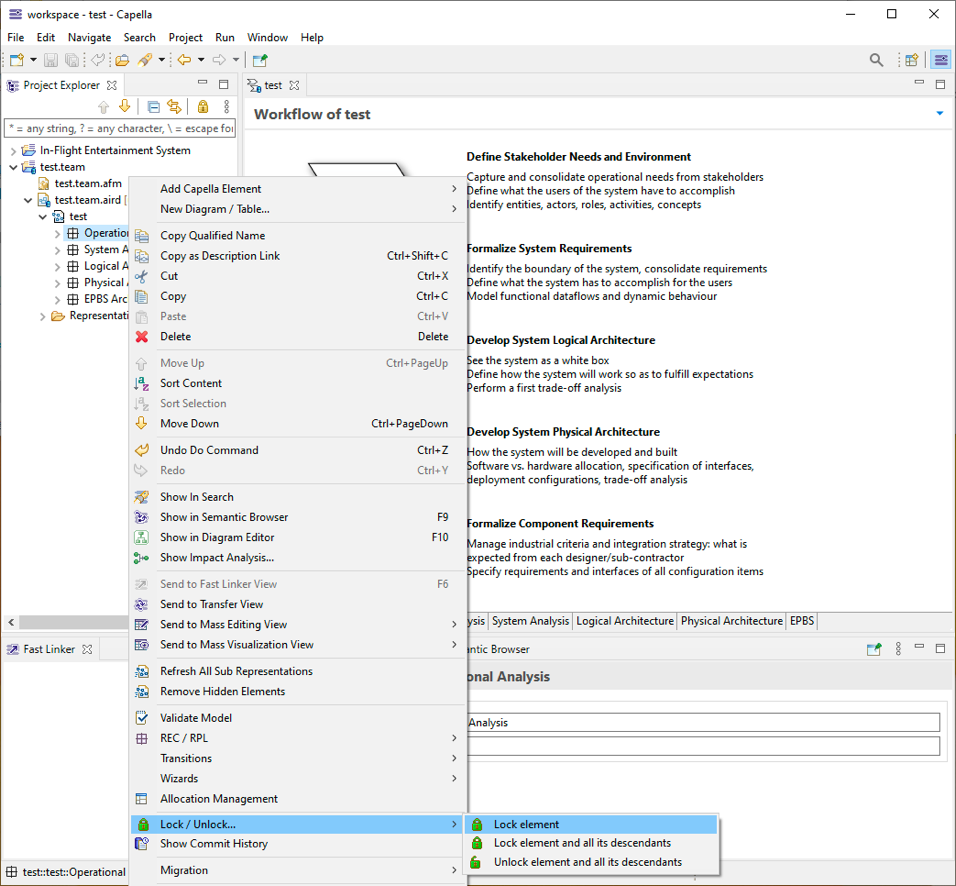Team for Capella Client installation
1. Requirements
1.1. Recommended system requirements
For successful installation of Team for Capella Client, your computer must meet the following requirements:
-
2 GHz processor
-
3 GB for (for big models, 4GB RAM)
-
Microsoft Windows 10/11 64 bits
-
no known issues with Windows 7/8
-
-
Compatibility with Java Runtime Environment 17 (Eclipse Adoptium Open JDK 17.0.11 is provided by Capella)
-
Virus scanner should not be activated on Capella models files:
*.aird, *.capella, *.airdfragment, *.capellafragment and *.afm.
2. Installation Procedure
2.1. Team for Capella Client installation procedure
2.1.1. Default client installation
You may take your Team For Capella client as it has been installed during the server installation.In that case, you need to make an archive of the capella folder and distribute it to users.Remember to include the samples folder if you want to ship the example model.
For Windows and Linux, it possible to follow the server installation procedure without the server nor Jenkins deployment and keep only the capella folder in the end.
|
Before archiving the Capella client that will be deployed on others computers, don’t forget to remove the workspace used for the installation from the recent workspaces list ( |
|
It is also possible to manually install Team for Capella but note that the installation with the |
2.1.2. Manual client client installation
To manually install Team for Capella client in a Capella bundle (Windows/Linux/macOS), please follow the next steps:
-
Extract the archive
TeamForCapella-7.0.0-win32.win32.x86_64.zipand keep only theupdateSiteandtoolsfolders. -
Download and unzip Capella 7.0.0 bundle (https://www.eclipse.org/capella/download.html)
-
Launch Capella (
capella.exefor Windows, capella for Linux, Capella for macOS) -
Click Menu Help/Install New Software… , add the archive file in the
updateSitefolder and select features in the Team for Capella category:-
Team for Capella
-
User Interface to request a License
-
Other features from Team for Capella and Team for Capella – Administration categories are optional and not installed by the installation script.
-
-
Then you need to do the additional tasks performed by the installation script:
-
change the splashscreen:
-
replace the value of
osgi.splashPathbyplatform\:/base/plugins/com.thalesgroup.mde.melody.collab.uiincapella\configuration\config.ini(Capella.app/Contents/Eclipse/configuration/config.inifor macOS)
-
-
copy the
license.htmlfile fromtoolstocapellafolder -
avoid performance impact of CDO internal tracing:
-
add
-Dorg.eclipse.net4j.util.om.trace.disable=trueat the end of the-vmargssection incapella\capella.ini(Capella.app/Contents/Eclipse/capella.inifor macOS)
-
-
avoid third parties components logging noise
-
add
-Dlogback.configurationFile=configuration/logback.xmlat the end of the-vmargssection incapella\capella.ini(Capella.app/Contents/Eclipse/capella.inifor macOS) -
copy the
logback.xmlfile fromtools/resources/client_rootfilestocapella/configurationfolder (Capella.app/Contents/Eclipse/configuration/for macOS)
-
-
add possibility to override default repository connection information:
-
add
-pluginCustomization
pluginCustomization.ini
before the-vmargssection incapella\capella.ini(Capella.app/Contents/Eclipse/capella.ini for macOS) -
copy the
pluginCustomization.inifile fromtools/resources/client_rootfilestocapellafolder (Capella.app/Contents/Eclipse/for macOS)
-
-
add the
license.htmlincapellafolder, copied fromtools\license.
-
-
Add the license server configuration key as described in Client configuration. If you have installed Team for Capella in a Capella bundle already completed with some add-ons, remember to check if they provide a “CDO Feature” for Team for Capella compatibility.
Steps 4 and 5 are done by the installation script.
2.2. Team for Capella Client configuration
For the complete client configuration documentation, refer to the chapter User Guide > Client Configuration > Preferences
-
Launch Team for Capella (
capella/capella.exe), -
Optional: clean the user’s Secure Storage (it contains the save Login/Password, if “Remember Me” option was used): Go to menu Window > Preferences > General > Security > Secure Storage,
-
Open the
Contentstab, -
Select
[Default Secure Storage], -
Click on
Delete, -
Upon request, restart the Team for Capella client.
-
-
Go to the menu Window > Preferences > Sirius > Team collaboration
-
Set the server location with the hostname or the IP address of the Team for Capella Server (localhost if the server is setup on the same machine),
-
Click on
Apply
-
2.3. Verification installation procedure
-
Create a new project > Right click in the Capella Explorer > New > Capella Project
-
Call it Test for example > Finish
-
-
Export the project to the remote repository
-
Right click on the project > Export > Team for Capella > Export model to remote repository>Next,
-
(Optional) Expand Connection Information if the deployed repository with default parameters
-
Click on Test Connection :

-
Provide the user name and password (by default: user1/user1, user2/user2, user3/user3, admin/admin).
-
Click on Finish.
-
-
Connect to the remote project previously exported,
-
Right click in the Capella Explorer > New > Capella Connected Project
-
Test Connection,
-
Select sthe Shared project from the list:
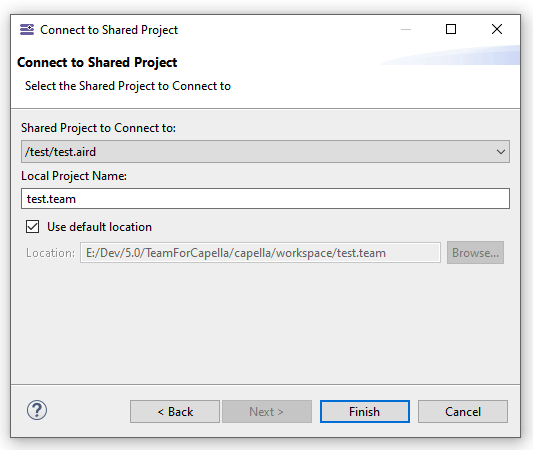
-
Click on Finish,
-
-
You should now be able to work on the project on the remote repository.